いつもGMO WP Cloudをご利用いただき、ありがとうございます。当ブログでは、WordPress(ワードプレス)運営者や設置者が多く取り組まれている「WordPress(ワードプレス)カスタマイズ」に関しても、ささやかながら主要なTIPSをご提供させていただき、WordPress(ワードプレス)業界を少しでも盛り上げていければと思っております。
なお私達「GMO WP Cloud」は、WordPress(ワードプレス)に最適なサーバを月900円でご提供しています。制作会社様の納品に。WEB担当者様のお供に。ぜひ、ご検討くださいませ。
WordPress(ワードプレス)の引越し、不安ではないですか?
WordPress(ワードプレス)の運営をしていると、引越し・サーバ移転を検討しなければいけないシーンは必ずといっていいほど、出てくるのではないでしょうか。少々憂鬱ですよね。例えばWordPress(ワードプレス)をバージョンアップしたいけど、サーバーが最新のPHPバージョンやMySQLバージョンに対応していなかったり、ファイル容量が逼迫しているけどもレンタルサーバーの容量アップができなかったり。

▲今のサーバーがやたら重かったり・・・このような時にサーバー移転を検討しはじめますよね。▲
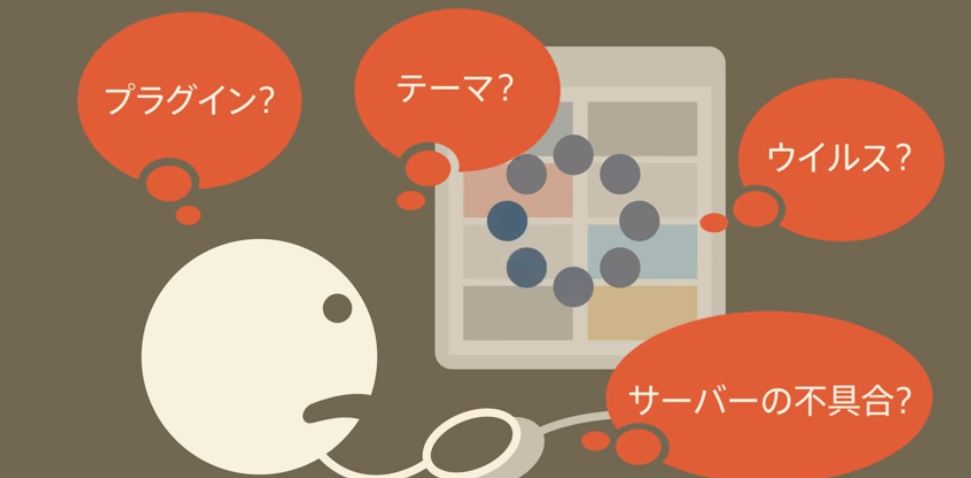
▲格安のレンタルサーバーであると、他者の利用によって自分の領域まで重くなることも多々。その場合、原因特定もできませんね。▲
また、一般的なレンタルサーバーはひとつのサーバーにたくさんの契約を詰め込むので、「重くなる」ということもあります。自分のサイトのせいではなくても動作が重くなるのがレンタルサーバーの特徴であり、その代わり料金が安いメリットは確かにあるものの、本格的なサイトの運営や収益に関わるサイトである場合、やはりサーバー移転の検討がされることでしょう。
WordPress(ワードプレス)でサイトを制作している場合、サイトページ数が数千記事あってSEOに効果的であったり、そこまでなくてもSEOを頑張って慎重に作り上げてきたGoogleのインデックス数がサイトの集客・収益を支えていたり、こういったものがWordPress(ワードプレス)の移転によって壊れてしまわないかとても心配ですよね。
この記事を読んだ後に出来ること
本記事をご覧になったあと、WordPress(ワードプレス)の引越し・移転の方法を知ることができ、今すぐにサーバ移転することが出来るようになります。
WordPress(ワードプレス)は簡単に引越しができるのです!
WordPress(ワードプレス)の移転をご検討の皆様、またはいつかサーバー引越しをしたいと考えている方々、ご安心ください。WordPress(ワードプレス)のサーバー移転は、とても簡単にできます!さらに、GMO WP Cloudならいくつかのステップも省けますので移転に最適です。(最後にご案内をさせていただきます!)
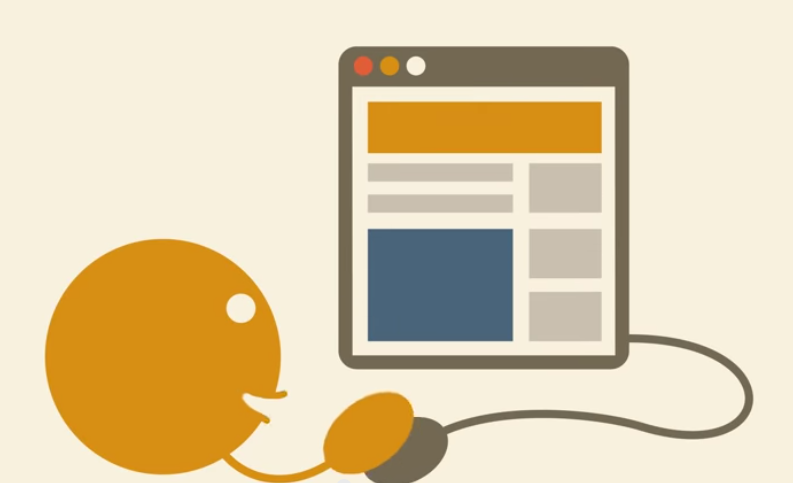
主なステップは以下のとおり。
■新しいWordPress(ワードプレス)のサーバーを契約
これは是非、GMO WP Cloudでお願いします。
参考:【もうつまずかない GMO WP CloudではじめるWordPress(ワードプレス)入門】
1、旧サーバーのデータベースをエクスポートし、新しいWordPress(ワードプレス)のデータベースにインポート
2、旧サーバーのWordPressファイル群一式をダウンロードし、新しいサーバーにアップロード
3、ドメイン設定で、新しいWordPress(ワードプレス)を入れたサーバーにドメインを向ける
独自ドメインでWordPress(ワードプレス)を設定したことのある方なら、ドメイン設定などは想像がつくと思うのですが、上記の赤字の項目に関して移転方法をご紹介させていただきます。
1、旧サーバーのデータベースをエクスポートし、新しいWordPress(ワードプレス)のデータベースにインポート
WordPress(ワードプレス)には記事・画像を移行するツールもあるのですが、個別の設定でミスがあるとURL構造が変わったり、リスクを伴うものがあります。データベースを旧サーバーから「エクスポート」し、新サーバーへ「インポート」を行うことで、一発ですべての設定が完了する手順をご説明させていただきます。
一般的にはデータベースの移行には「phpmyadmin」という管理パネルを使うことが多いと思います。私たち「GMO WP Cloud」でも、データベースの操作には管理パネル「phpmyadmin」を採用しています。この「phpmyadmin」を用いてデータベースのエクスポート、インポートを行う様子も、同時にみていきましょう。
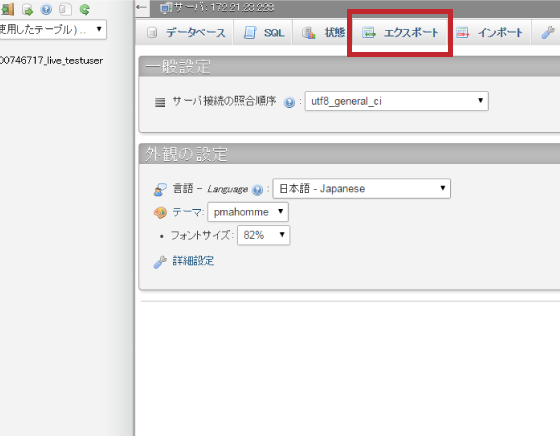
▲旧サーバーからエクスポートする様子。画面は一般的なphpmyadminです。エクスポートはここから選択できます▲
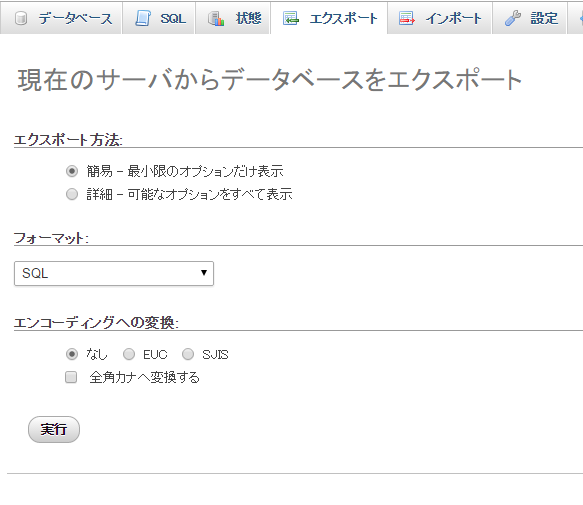
▲旧サーバーからエクスポートする様子。SQLファイル形式、無圧縮、文字コードUTF8、エンコーディング設定なしが選べていれば問題ありません。▲
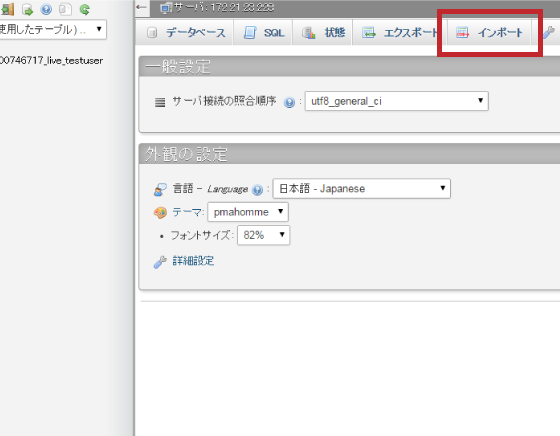
▲新サーバー(もちろんGMP WP Cloudをご選択ください!)へもボタンひとつ、インポートから進むだけ▲
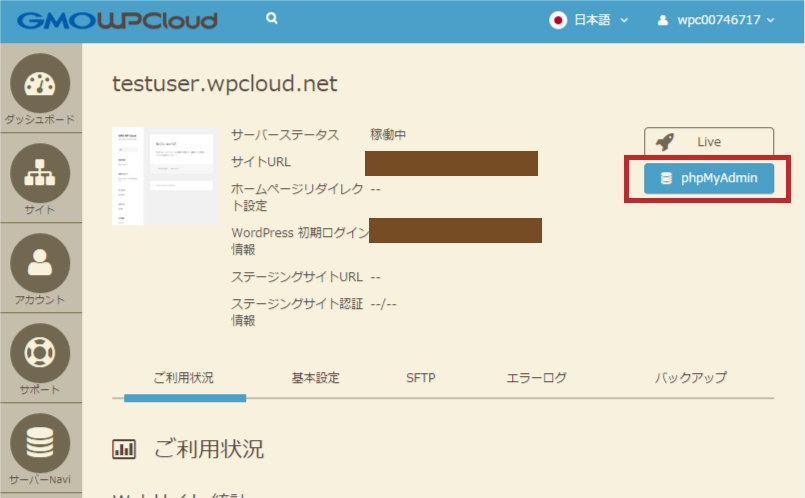
▲ちなみにGMP WP Cloudでしたら、phpmyadminへボタンひとつで遷移できますよ▲
同じデータベースに複数のWordPress(ワードプレス)がインストールされていたり、他のシステムが入っている場合は、移転だけしたいWordPress(ワードプレス)のデータをエクスポート&インポートするようにしましょう。wp-config.phpで定めている$table_prefix(WordPress(ワードプレス) データベーステーブルの接頭辞)からはじまるテーブルを全部選択すれば問題ありません。
2、旧サーバーのWordPressファイル群一式をダウンロードし、新しいサーバーにアップロード
移転を行う際にまるごと旧サーバーからダウンロードし、新サーバーへアップロードしますWordPress(ワードプレス)のファイルについて解説をさせていただきます。
FTPソフトなどでWordPress(ワードプレス)をインストールしているディレクトリにアクセスすると、下記のようなファイル構成になっていると思います。
■wp-admin (ディレクトリ。管理画面等のシステムが収納)
■wp-content (ディレクトリ。メディアでアップロードした画像やテーマ・プラグインなどを収納)
■wp-include (ディレクトリ。WordPressが動作するために必要なファイル群)
index.php
license.txt
readme.txt
wp-active.php
wp-blog-header.php
wp-comments-post.php
wp-config.php
wp-cron.php
wp-links-opml.php
wp-load.php
wp-login.php
wp-mail.php
wp-settings.php
wp-signup.php
wp-trackback.php
xmlrpc.php
移転には「wp-content」のみをダウンロードし、アップロードします。アップロードが完了したあと、wp-config.phpのデータベース名やデータベース接続パスワード等の内容を新サーバーの情報にあわせて変更しましょう。
「GMO WP Cloud」なら、もっと楽ちん!
GMO WP Cloudであれば、少々面倒くさいwp-config.phpの設定作業も、GMO WP Cloudが代わりに行っているので不要です。すでにWordPressはインストール済み、移設するのはディレクトリ「wp-content」だけでOKです。
また、GMO WP CloudにおけるSFTP通信をつかった方式を参考までに、記載いたしました。
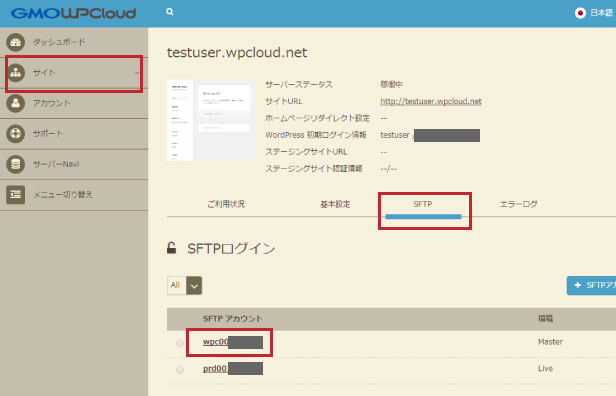
▲参考までにGMO WP CLoudでは、管理パネルで簡単にSFTP通信用のパスワードを取得できます。サイト>SFTP>対象アカウントを選択します。▲
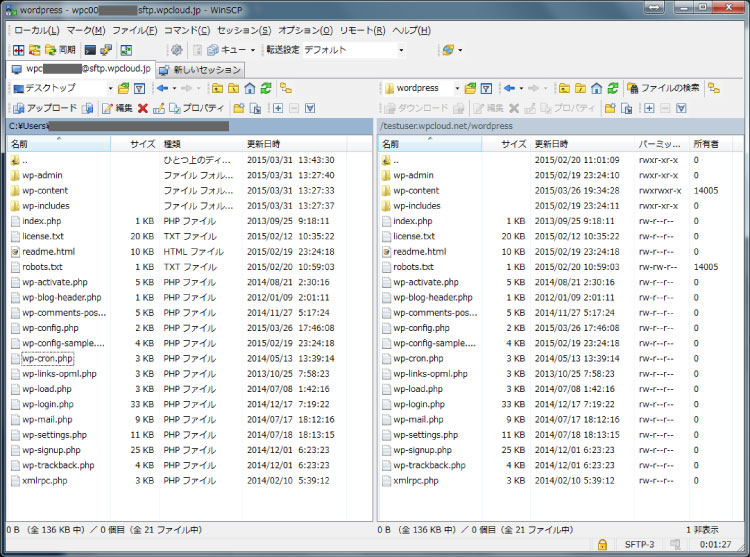
▲著名なSFTP通信フリーソフト「WinSCP」で接続した様子。GMO WP CLoudではルートフォルダから「wordpress」ディレクトリを参照します。▲
以上のようにサーバーに接続した環境で、旧サーバーからダウンロードした「wp-content」ディレクトリ一式をアップロードすることで、旧サーバーで構築したテーマやプラグイン、記事であげた画像などを新サーバーに移し、移転が完了します。
3、ドメイン設定で、新しいWordPress(ワードプレス)を入れたサーバーにドメインを向ける
最後に、新しいサーバーにドメインを設定することで、WordPress(ワードプレス)のサーバー移転は完了します。
サーバーホスティング会社とドメイン管理会社の組み合わせにより設定方法は異なりますが、ここではGMO WP Cloudを単体でご利用される場合として、「お名前.com」「GMO WP Cloud」の組み合わせを例にご紹介させていただきます。
参考:GMO WP Cloudを独自ドメインで運用する方法-その1
参考:GMO WP Cloudを独自ドメインで運用する方法-その2
「GMO WP Cloud」でドメイン名を入力
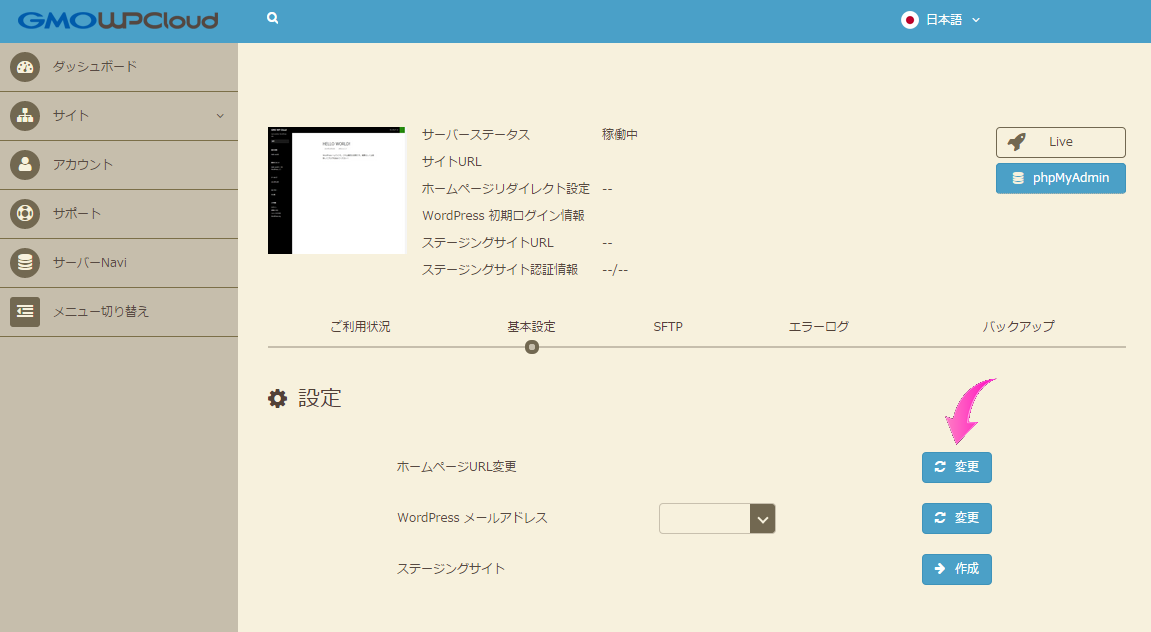
▲管理画面上のこちらを参照してください▲
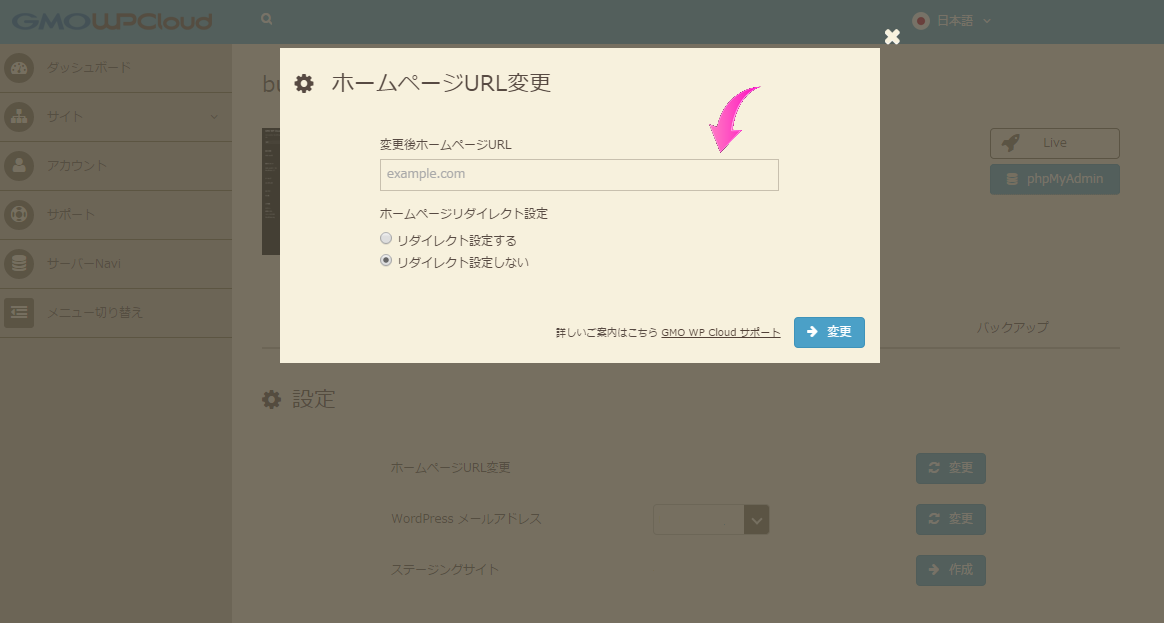
▲ここに、お使いのドメイン名称を入力▲
なお、「サーバー管理画面での設定」「ドメイン管理画面での設定」と2つのステップを踏むドメイン設定では、「サーバー管理画面での設定」を先に行うことを推奨します。サーバー側で先にドメインを受け入れる準備をしてから、ドメインの向け先を変えることで、シームレスに移行が完了します。
「お名前.com」で設定
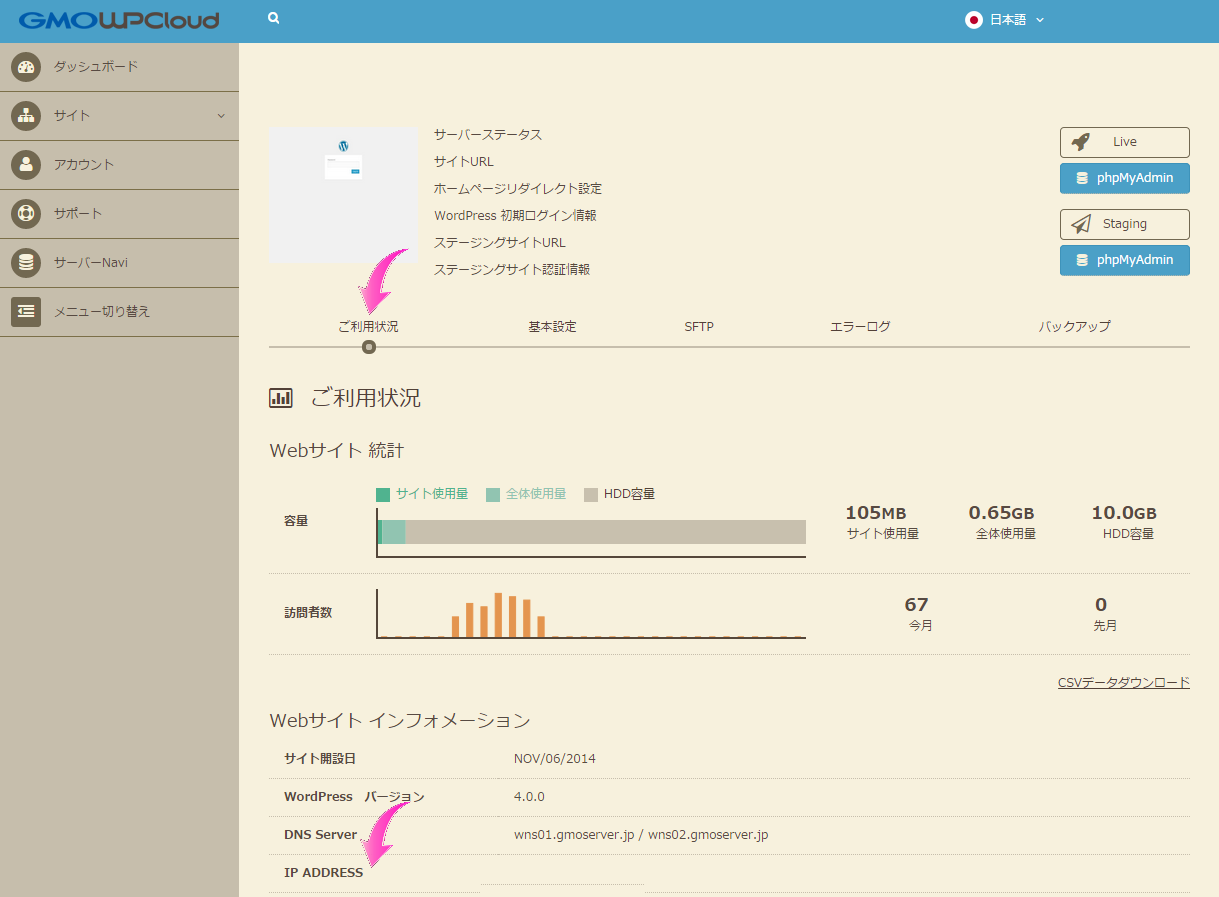
▲まずはサーバーのIPを確認。「GMO WP Cloud」では管理画面の、こちらから。▲
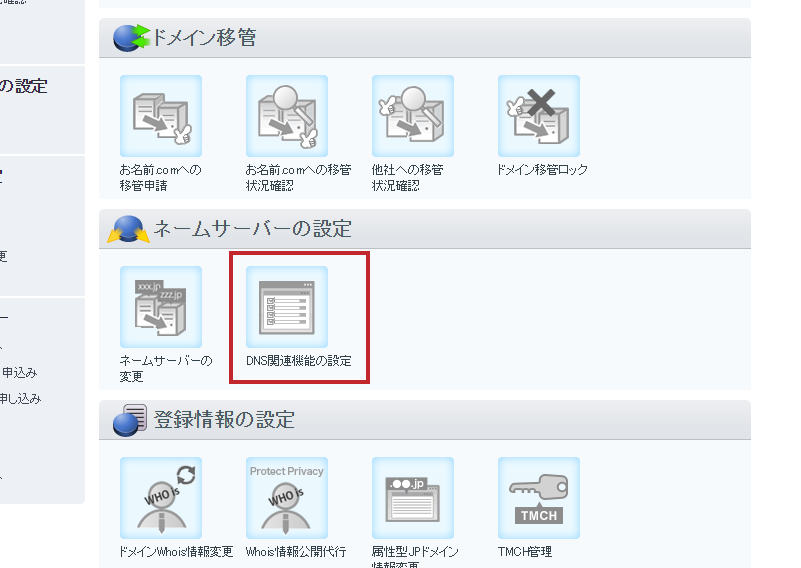
▲お名前.comにログインし、「ドメイン設定」からDNS設定画面へ。▲
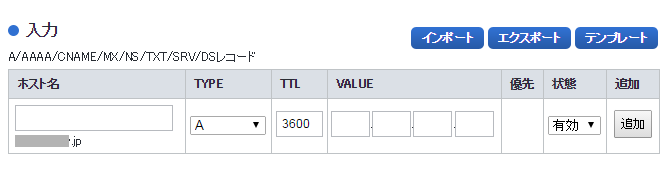
▲ドメインを選択後、新サーバーのIPアドレスを入力し登録します。▲
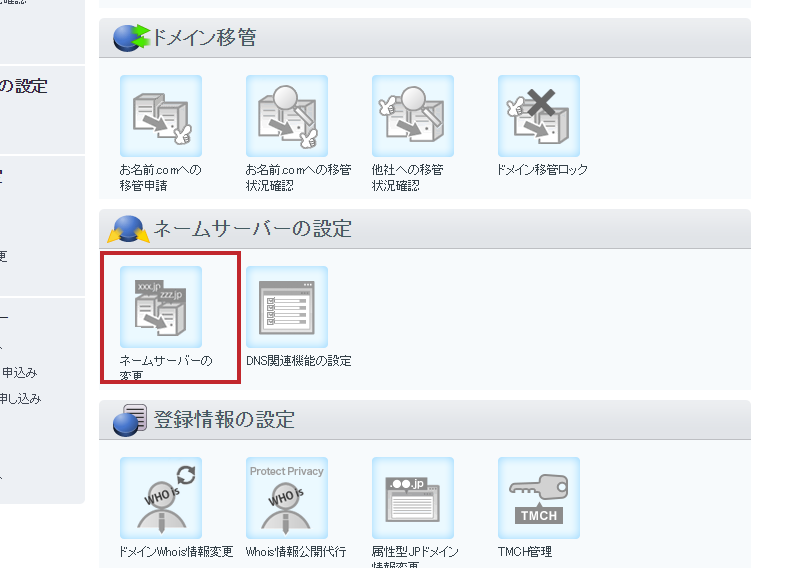
▲再び「ドメイン設定」メニューより、ネームサーバー設定へ進みます。▲
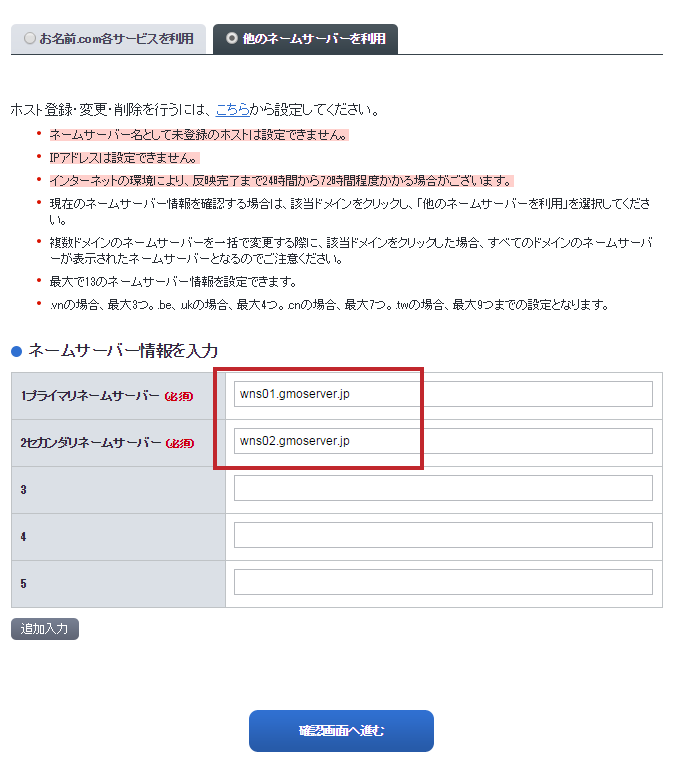
▲ネームサーバー欄に、GMO WP Cloudのネームサーバー情報を入力します。▲
GMO WP Cloudのネームサーバー情報はこちら。
プライマリ wns01.gmoserver.jp
セカンダリ wns02.gmoserver.jp
以上で、ドメイン設定も完了しました。ネームサーバーの利用は、どのようなサーバー構成でドメインを使用するかによって変わりますので、一概にはご説明ができませんが、GMO WP Cloudを単体でご利用される場合は上記のとおり。
※例えばメインで「お名前.com 共用レンタルサーバー」(SDサーバー)を使用し、サブドメインでGMO WP Cloudを使う場合には、「お名前.com 共用レンタルサーバー」(SDサーバー)でのDNS設定が必要となります。詳しくはこちらをご確認ください。
また、ドメイン設定はリアルタイムに更新されることは少なく、反映まで数十分~数時間かかることもあります。何度か、自分のWordPress(ワードプレス)にアクセスして、確認をしてみましょう。
もちろん移転先なら、GMO WP Cloudへ。
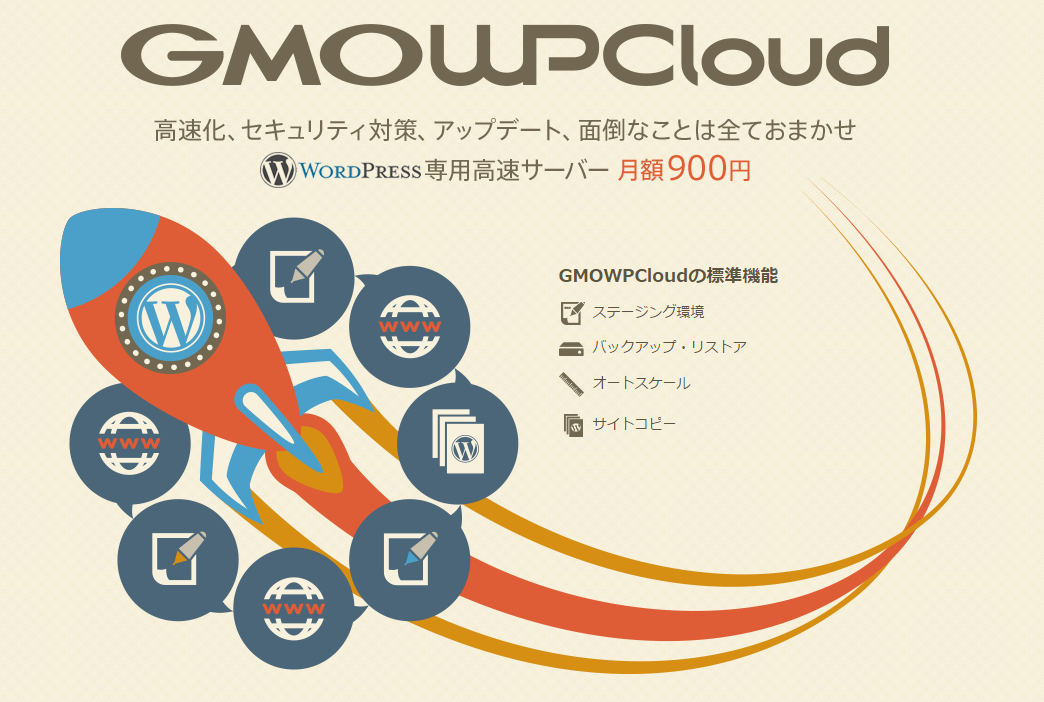
すべてのWordPress(ワードプレス)オーナーの方々において、将来サーバー移転は必ず検討される事項のひとつではないでしょうか。また、すでにサーバー移転を検討して当ブログにたどり着いている方もいらっしゃるかと思います。
WordPress(ワードプレス)はとても便利なゆえ、世界中のウェブマスターに愛され、実際に使用され、多くの著名サイトを生み出してきました。名は知られずとも収益を上げ続けるあのサイトも、だいたいがWordPress(ワードプレス)で作られているといっても過言ではない世の中です。
そこで発生する問題としては、管理コストが安いのに強力だからこそ、多くのトラフィックを集めるのですが、逆にそれが、サーバー容量との戦い、遅くなる接続速度との戦い、またセキュリティリスクやバージョンアップの手間との戦いであるわけです。

「GMO WP Cloud」では、そんなウェブマスターの悩みをすべて引き受けるために、開発されました。テレビ効果や人気サイトからのリンクなど、大ブレイクしたときには青天井で増えるトラフィックに対応し、セキュリティやアップデートもすべておまかせいただける。また、新規のWordPress(ワードプレス)も一瞬で増やすことができたり、ステージング環境や自動バックアップ機能もそろえ柔軟性・制作コストダウンにつながる仕組みを徹底的に追求しました。
少なからず手間が係るサーバー移転は、できればサーバーのサービスや質が「グレードアップ」するものでありたいですね。そのとき、「GMO WP Cloud」をぜひご用命くださいませ。
AUTHER:GMO WP Cloudの中の人
以上、いかがでしたでしょうか。今回のTIPSを通じてあなたのWordPress(ワードプレス)に新しいアイデアが増えましたら幸いです。こちらの連載を続けられるよう、是非リクエストを頂けますと幸いです。尚、重ね重ねではありますが、私達「GMO WP Cloud」は、WordPress(ワードプレス)に最適なサーバを月900円でご提供しています。ぜひ一度ご覧下さい。
WordPress 専用高速サーバー GMO WP Cloud









